É incontornável que com o Windows 8 o futuro da Microsoft está em jogo e em especial o facto de se manter relevante no mundo tecnológico. Não se adivinha um futuro claro para o Windows 8 devido ao facto de quebrar com alguns paradigmas clássicos de utilização. Caso não queira para já mudar deixamos-lhe um tutorial para instalar o Windows 8 dentro de uma máquina virtual no seu PC com Windows ou Linux.
O Windows 8 é segundo a Microsoft um sistema operativo que primeiro se estranha mas depois se entranha. Por essa razão quebrar de uma vez com o passado, e fazer uma mudança radical para o Windows 8 pode se revelar um problema para muitos utilizadores que usam o sistema da Microsoft desde o Windows 95. Por essa razão uma máquina virtual pode ser a melhor opção para manter o seu sistema operativo e virtualizar a nova versão do Windows de modo a lhe proporcionar uma transição mais suave para o novo sistema.
O tutorial que lhe apresentamos é adequado tanto para computadores com o Windows (por exemplo Windows 7) como para distribuições de Linux (por exemplo Ubuntu). Este tutorial é também válido em qualquer versão do Windows 8 independentemente de ser na língua inglesa ou ser traduzido para português (de Portugal ou Brasil). Para efeitos meramente indicativos utilizámos uma imagem do Windows 8 Professional em língua inglesa para criar uma máquina virtual dentro do Ubuntu.
Para criar uma máquina virtual do Windows 8 precisa de satisfazer os seguintes pré-requisitos:
- Requisitos mínimos para instalar o Windows 8 (ver abaixo)
- Um sistema operativo já instalado (Windows XP/Vista/7, Ubuntu ou outra distribuição de Linux)
- VMWare Player (software de virtualização)
- Ficheiro ISO ou Disco de DVD do Windows 8
Além do software necessário para criar uma máquina virtual necessita de reservar um conjunto de recursos na sua máquina de modo a satisfazer os requisitos mínimos de execução do Windows 8. Os requisitos mínimos são:
- Processador: 1GHz ou superior
- RAM: 1GB (32bit) ou 2GB (64bit)
- Espaço em Disco: 16GB (32bit) ou 20GB (64bit)
- Placa gráfica: Microsoft DirectX 9 compatível ou superior
Apesar de precisar de um processador de 1 Ghz (single-core), recomendamos que instale o Windows 8 num computador com o processador dual-core de 2 GHZ ou superior para tirar partido do Windows. Quanto à memória necessária, segundo a nossa experiência 1GB é relativamente pouco ao ponto de “arrastar” a performance do Windows 8. Como o Windows 8 é relativamente exigente a nível de RAM configuramos neste tutorial a nossa máquina virtual com 1520 MB (1.5Gb) embora possa configurar um valor maior (recomendado). Também a nível de requisitos de disco vamos configurar a máquina virtual com um espaço de 20GB devido a darmos um pouco mais de espaço para instalar a versão de 32 bits. Caso queira instalar a versão de 64 bits reserve no mínimo 25GB de disco.
Uma vez escolhidos os requisitos utilizados para configurar a máquina virtual, o passo seguinte é instalar a solução de virtualização. Nós testamos algumas soluções entre as quais a solução Open Source do VirtualBox, contudo nenhuma outra solução nos deu outras garantias a nível de compromisso facilidade de instalação / performance como o VMWare Player.
1 – Instalar o VMWare Player
A instalação do VMWare Player é bastante simples, basta que visite o site oficial aqui e descarregue a versão correspondente ao seu sistema operativo.
A instalação no Windows é feita através da execução de um ficheiro executável, terá apenas que seguir os passos do assistente de instalação até finalizar o processo. Se está a instalar o VMWare Player numa versão do Windows prossiga para o passo 2.
Contudo para instalar no Linux tem que realizar os comandos seguintes na consola. Os três comandos de seguida, mudam para a directoria onde descarregou o ficheiro de instalação do Ubuntu, instalam os requisitos para executar o VMWare Player, e finalmente executam o programa de instalação. Assumimos que descarregou o ficheiro de instalação do VMWare Player para a sua pasta de sistema (i.e. /home/nome_utilizador/Transferências>)
sudo apt-get install build-essential linux-headers-`uname -r`
cd Transferências
gksudo bash VMware-Player-5.0.0-812388.i386.bundle (versão 32 bits)
ou
gksudo bash VMware-Player-5.0.0-812388.x86_64.bundle (versão 64 bits)
2 – Instalar o Windows 8 no VMWare Player
Assumindo que já tem instalado o VMWare Player está em condições de criar a máquina virtual com o Windows 8. Execute o VMWare Player acedendo ao grupo criado pela aplicação através do menu de iniciar caso esteja a usar o Windows ou procure pela aplicação escrevendo “VMWare” no painel inicial caso esteja a usar o Ubuntu.
Como pode ver, o VMWare Player é uma solução bastante simples e minimalista de virtualização ajustada para os utilizadores mais inexperiente. Para começar o processo clique na zona lateral na opção “Create a new Virtual Machine”
De seguida o VMWare irá lançar um assistente de criação rápida de uma máquina virtual (Wizard) que o irá guiar passo a passo em todo o processo. Neste wizard terá que fornecer ao VMWare Player o meio com que pretende instalar o Windows 8. Poderá inserir na sua gaveta do leitor de DVD uma cópia original do Windows 8 e escolher “Use physical drive”. Em alternativa no caso de possuir uma imagem do Windows 8 (um ficheiro ISO), selecione “Use ISO Image”. Clique no botão “Next” para continuar. Se tudo correr bem, o VMWare Player irá detectar o sistema operativo que quer instalar, e no nosso caso aparece em baixo “Windows 8 detected”
No passo seguinte terá que fornecer a chave original que vem incluída na cópia do seu Windows 8. Caso tenha tenha obtido o Windows 8 em formato de ISO no site TechNet ou DreamSpark (caso seja estudante) da Microsoft terá acesso nessas plataformas à sua chave. Neste ecrã poderá ainda escrever o seu nome (ou alcunha) no campo “Full Name”, que pretende que o Windows 8 utilize na sua conta de utilizador. Caso pretenda proteger a autenticação no Windows 8 utilizando a sua conta pode ainda definir no mesmo ecrã a password de autenticação. Clique em “Next” quando terminar.
No ecrã seguinte poderá dar um nome à sua nova máquina virtual como poderá especificar onde irá querer que os ficheiros da máquina virtual serão instalados. Caso tenha mais que uma partição, poderá escolher criar estes ficheiros na partição mais vazia. No caso do Windows, em vez de armazenar na pasta “C:” onde tem instalada a sua versão anterior ao Windows 8, poderá caso tenha espaço especificar noutra letra (D:, E:, G:,) dependendo da configuração do seu computador.
Chegou a altura de escolher o espaço em disco que reserva para a máquina virtual. Como estamos a escolher virtualizar a versão de 32 bits do Windows 8, escolhemos 20GB de espaço máximo na opção “maximum disk size”. Quanto às restantes opções pode deixar como estão configuradas por opção e carregar em “next”.
Chegámos ao ecrã final onde o VMWare Player irá apresentar um resumo das características da máquina virtual que irá criar. Contudo não finalize já a instalação, existem ainda algumas opções que convém configurar antes de proceder à criação e instalação do Windows 8 na máquina virtual. Clique em “Costumize Hardware“.
Neste menu de configurações avançadas dentro na secção lateral “Device => Memory”, ajustar o slider para cima até o posicionar entre a medida de 1 e 2GB e visualizar o valor de 1552 MB definido acima. Caso tenha a possibilidade de despender mais memória para uso da máquina virtual sem afectar a performance do seu sistema, aconselhamos que o faça porque irá notar em muito a velocidade da sua instalação do Windows 8.
Opcionalmente, se o processador do seu computador tiver mais do que um núcleo (2 ou 4 cores por exemplo) escolha na zona lateral esquerda “device => “processors” e na opção “number of processors cores” o número de cores do seu processador. Assim que terminar estas configurações clique em “Save” e no ecrã seguinte, reveja se as configurações estão correctas e quando tiver a certeza que está tudo bem configurado, dê inicio à criação da máquina virtual clicando em “Finish”.
A partir deste momento o VMWare player irá se encarregar de criar a máquina virtual, alocando o espaço de disco, memória e recursos que achar necessário para instalar o Windowss 8. No processo irá lhe perguntar se deseja instalar as VMWare Tools. Este utilitário permite executar o windows a resoluções maiores dentro da máquina virtual, em contraste com a resolução de 640×480 que usa por omissão. Como o Windows 8 está concebido para executar em resoluções não inferiores a 1024×769 aconselhamos que instale o VMWare Tools.
Dependendo das capacidades da sua máquina a instalação poderá demorar cerca de 20 minutos a concluir. Posteriormente à instalação o Windows 8 irá reiniciar para configurar as definições do sistema, bem como criar o seu nome de utilizador para que possa se autenticar na sua nova instalação do Windows 8.
3 – Desfrute da sua instalação do Windows 8
Uma vez acabada a instalação desfrute das novas novidades e explore… Nos próximos tempos iremos trazer-lhe dicas de modo a se ambientar com o novo sistema operativo da microsoft
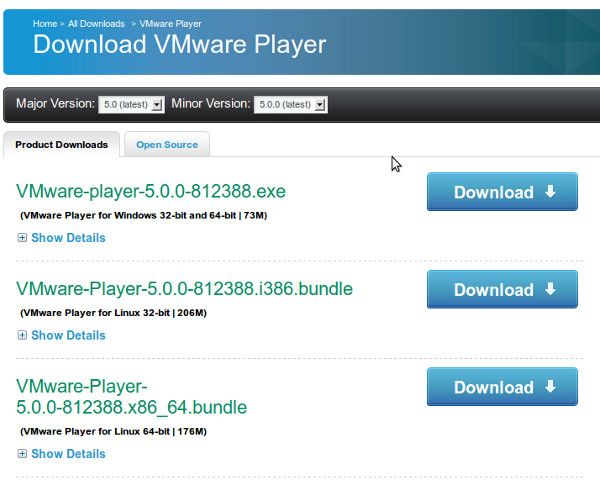
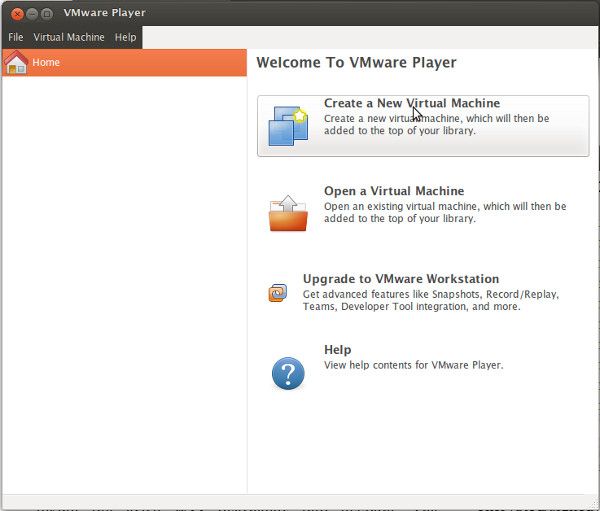
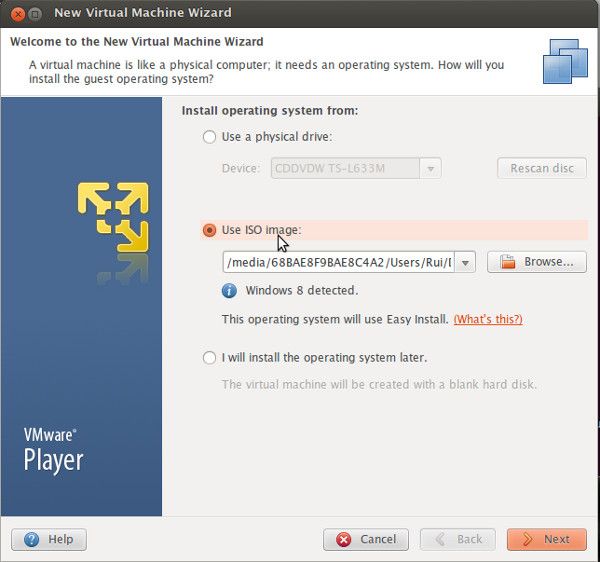
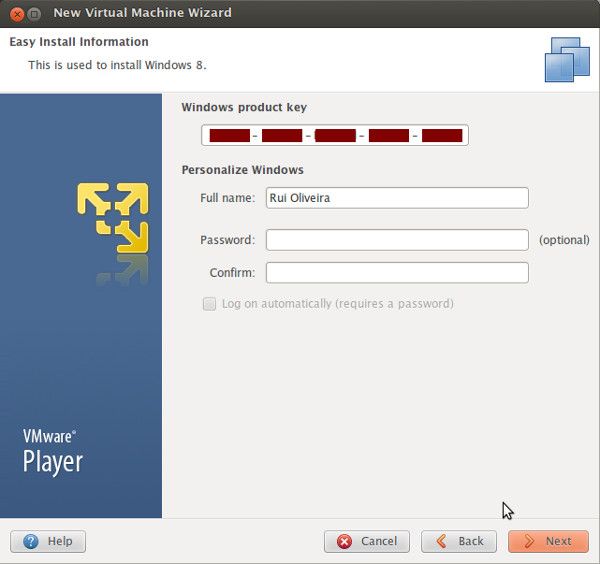
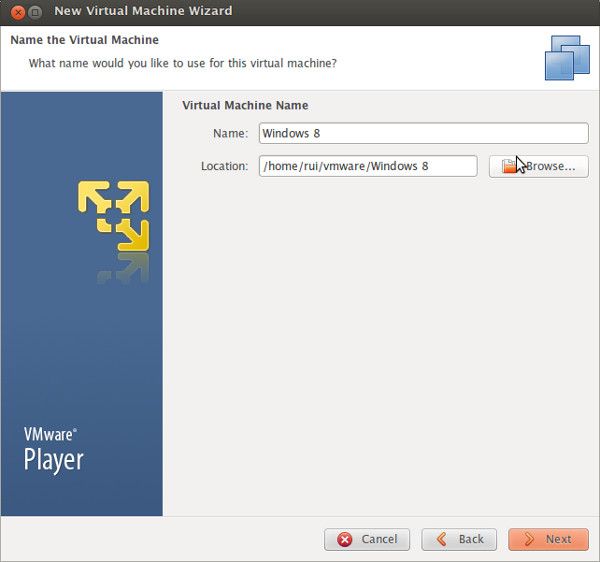
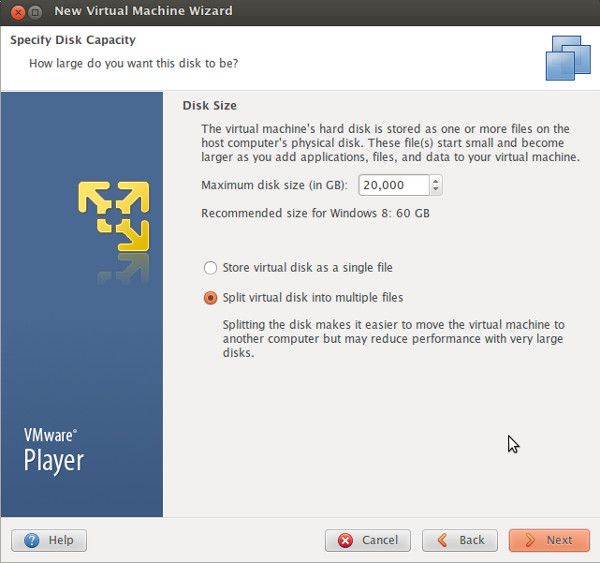
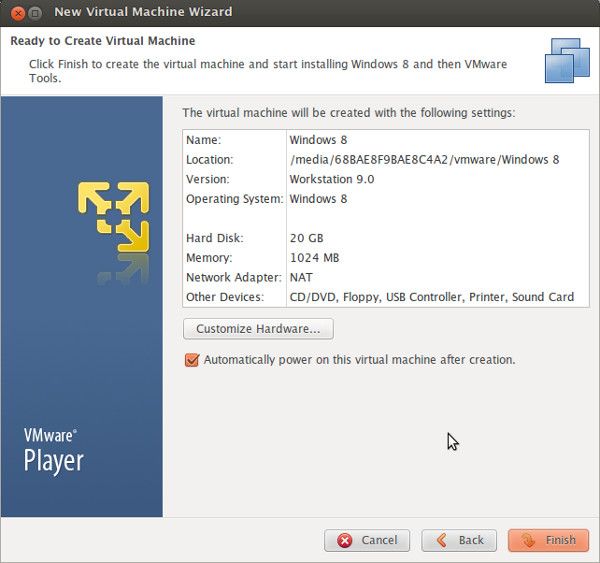
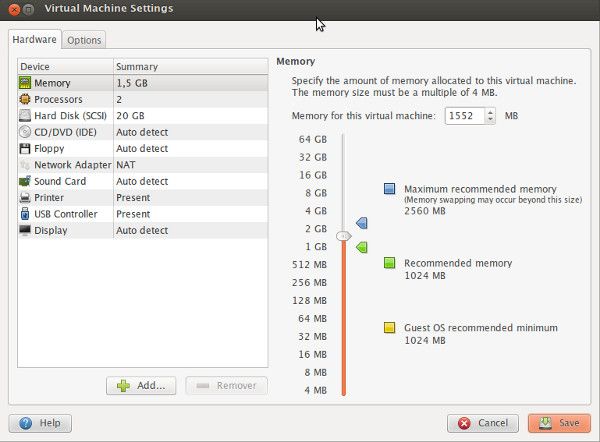
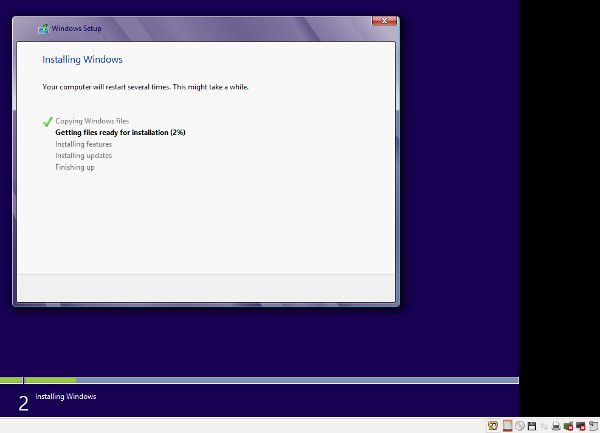
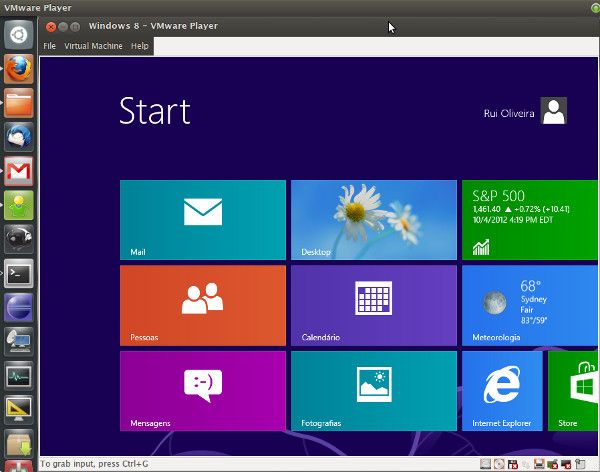
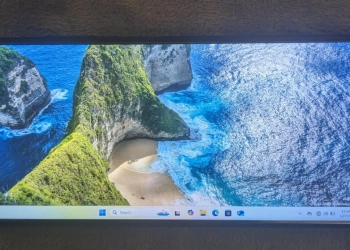

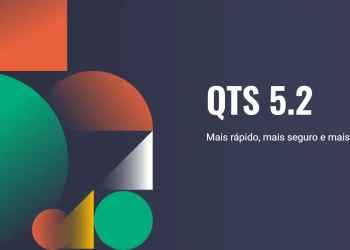
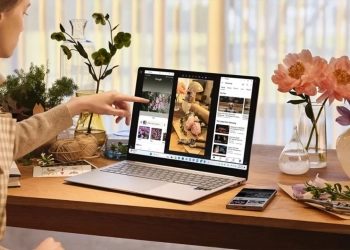
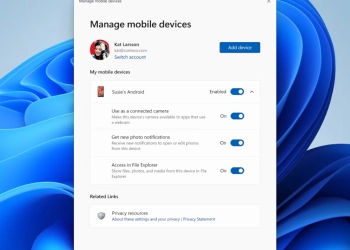









Comentários