Se compraste recentemente um roteador / router TP-Link e não sabes bem como o configurar, não te preocupes porque aqui vais ficar a saber como realizar cada etapa! Se estás à procura de um novo router, podes ter a certeza que os da TP-Link oferecem uma excelente relação preço/qualidade.
– Análise: Xiaomi Mi Band 3, a rainha das smartbands budget! –
Através do simples passos que vais poder seguir em baixo, vais conseguir de forma fácil e rápida configurar toda a rede WiFi da tua casa, alterando o seu nome e senha de forma a que se torna mais segura e fácil de lembrar. Terás duas opções para realizar todo o processo, através do teu browser / navegador ou através da aplicação móvel.
Vou indicar todo o processo indicando os endereços mais usuais, mas estes poderão variar de modelo para modelo, vais poder conferir todos os dados através do autocolante que está na traseira do teu router.
Configurar nome/senha WiFi no router TP-Link através do navegador
1 |O primeiro passo é aceder ao site de controlo do teu router que normalmente pode ser acedido através do endereço de IP 192.168.1.1, deves colocar este endereço directamente na barra de navegação do teu navegador. No caso de não funcionar poderás também tentar a variação 192.168.0.1 ou verificar rapidamente no tal autocolante que está na traseira do teu router.
2 |Assim que ganhares acesso à página vais precisar de preencher os dados de login e senha. Por padrão a combinação é bem simples, sendo apenas admin/admin. Mais uma vez, estas informações podem variar de modelo para modelo, mas toda a informação vai estar presente no autocolante referido anteriormente. É importante que te lembres de alterar estes dados após terminares toda a configuração.
3 |Já deves ter entrado na página principal de controle do teu router. Caso tenhas o idioma em Português deves aceder no menu de navegação posicionado à esquerda à aba “Passo a passo” ou “Quick Setup” caso tenhas em inglês.
4 |Depois de clicares em “Avançar”, vais ser apresentado com algumas opções para a configuração da tua rede WiFi.
5 |No tipo de conexão WAN deves deixar a opção “Detectar”, na opção Clonar Mac deves selecionar “Não”.
6 |Na altura de configurar a rede WiFi concretamente deves deixar tudo preenchido da seguinte forma:
- Nome da Rede Wireless, é onde vais colocar o nome que desejas dar à tua rede WiFi
- Canal, preferencialmente deverás deixar como “automático”
- Segurança, deves selecionar a opção “WPA-PSK/WPA2-PSK“
- Senha, é onde vais colocar a senha que desejas utilizar para aceder à tua rede WiFi
7 |Depois de terminados estes passos de configuração vais precisar de clicar em “Avançar” e depois “Reiniciar” para que todos os dados sejam gravados e o roteador / router TP-Link possa fazer reboot. Durante este processo deixa a janela do navegador aberta até que o processo termine.
8 |Já está tudo pronto! Podes agora ligar-te à tua rede WiFi com a senha que escolheste em todos os teus computadores e gadgets.
Todas as restantes configurações adicionais que possas querer fazer no teu router TP-Link deverão ser feitas através do acesso ao mesmo endereço de IP que utilizas-te no primeiro passo. Entre as funcionalidades mais básicas poderás alterar o nome de utilizador e password de acesso ao teu roteador e verificar quais os dispositivos ligados à tua rede WiFi.
Configurar nome/senha WiFi no router TP-Link através da aplicação móvel
Este segundo método não tem muito que explicar, sendo sem qualquer dúvida a forma mais rápida e prática de realizar todo o processo. No teu smartphone vais apenas precisar de fazer o download da aplicação da TP-Link chamada “Tether”. Depois de instalar a aplicação no teu Android ou iPhone, apenas vais precisar de seguir todos os passos apresentados na aplicação para realizar todas as configurações desejadas.
No entanto, esta aplicação é apenas compatível com os modelos mais recentes de routers TP-Link, podes ver a lista completa de roteadores compatíveis com a aplicação no site oficial da empresa.
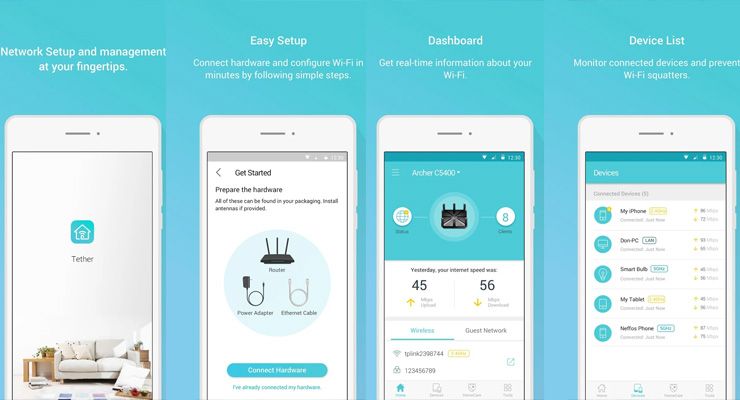














Comentários