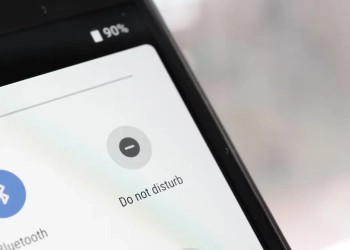A nova atualização do editor do Google Fotos traz diversos recursos para melhorar suas imagens e guardar seus momentos. Venha descobrir todas as dicas para usufruir ao máximo dessa ferramenta!
Você é um amante de fotos que gosta de aprimorar suas imagens antes de compartilhá-las com o mundo?
O Google Fotos é mais do que apenas um espaço para armazenar suas fotos e vídeos. Ele também oferece uma série de ferramentas de edição para tornar suas imagens ainda mais incríveis.
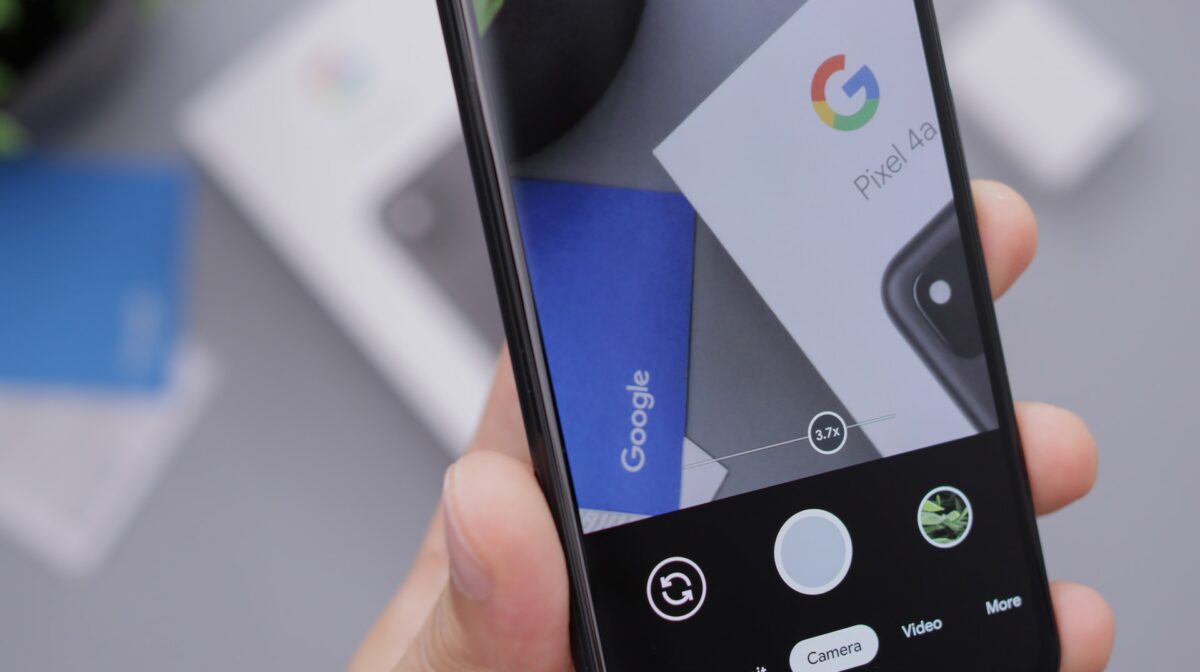
Neste artigo, vamos explorar os novos recursos de edição da plataforma e mostrar como você pode usá-la para melhorar suas imagens. Prepare-se para dar um toque especial às suas fotos!
Como editar suas imagens no Google Fotos?
Primeiro, certifique-se de abrir o Google Fotos no seu navegador. Depois, siga estes passos para começar a editar suas fotos:
- Clique na imagem que deseja editar.
- No canto superior direito, clique no botão “Editar”. Ele se parece com um conjunto de controles deslizantes.
- Agora você está na interface de edição, que aparecerá como uma barra lateral no lado direito da tela. Existem quatro (ou cinco, se você for assinante do Google One) painéis de edição diferentes para explorar.
Primeiro painel: sugestões
A primeira aba, chamada “Sugestões” (representada por um ícone de estrela), é um novo recurso que oferece ajustes sugeridos pelo Google Fotos para melhorar sua imagem.
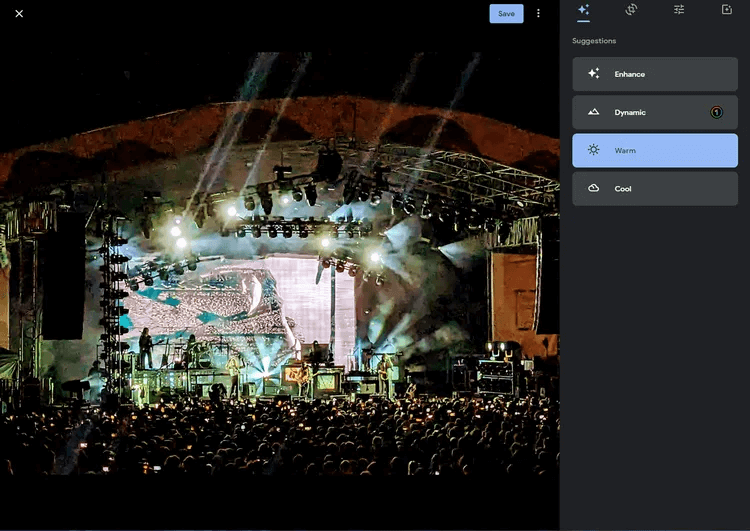
Essas sugestões variam dependendo do conteúdo da imagem. Por exemplo, o recurso “Enhance” aplica otimizações gerais, enquanto “Warm” e “Cool” ajustam a temperatura das cores.
Para os assinantes do Google One, há ainda mais opções, como o “Blur” para desfocar o fundo, “Color pop” para destacar cores específicas e “Dinâmico” para realçar detalhes em áreas mais claras e escuras da imagem.
Basta clicar em uma das opções sugeridas para ver como ela afeta sua imagem. Se não gostar, basta clicar novamente para desfazer a alteração. É uma maneira eficiente de permitir que o Google Fotos melhore suas fotos automaticamente.
Segundo painel: proporção
A segunda aba, “Proporção” (ícone de marcadores de canto e setas), permite que você corte e gire sua imagem. Agora, você também pode escolher proporções pré definidas para obter o formato e tamanho desejados de maneira mais rápida.
- Selecione uma proporção predefinida ou ajuste as alças nos cantos para personalizar o corte.
- Arraste a seleção de corte para escolher qual parte da imagem deseja manter em foco.
- Use a barra de ângulos abaixo da imagem para ajustar a rotação.
- Clique no botão “Girar à esquerda” para girar a imagem 90 graus no sentido anti-horário.
- Clique em “Redefinir” para desfazer todas as alterações e voltar à imagem original.
Terceiro painel: ferramentas
A terceira aba, “Ferramentas” (ícone de martelo e chave inglesa), aparece apenas para assinantes do Google One e quando o Google Fotos identifica ferramentas relevantes para a imagem.
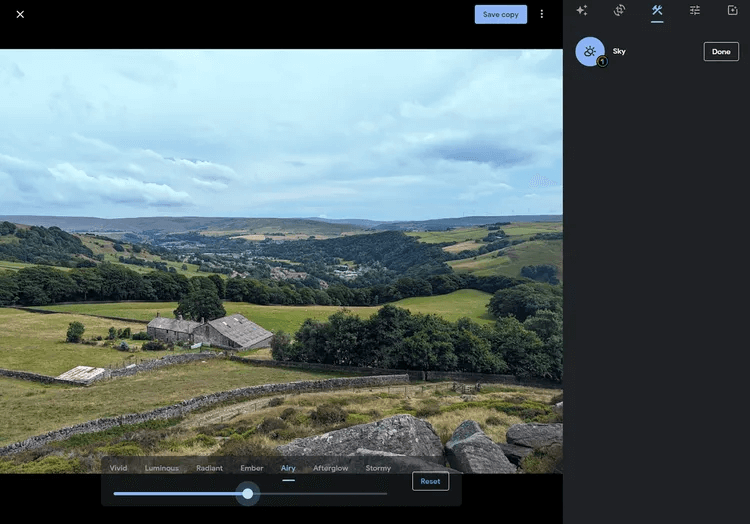
Esses recursos adicionam um novo nível de poder de edição à versão web do Google Fotos.
As ferramentas disponíveis variam de acordo com a imagem. Por exemplo, uma foto de um rosto pode apresentar a ferramenta “Portrait Light” para adicionar luz artificial, enquanto uma paisagem pode oferecer a ferramenta “Sky” para adicionar um estilo como “Radiante” ou “Tempestade”.
Basta clicar na ferramenta desejada e ajustar a intensidade do efeito usando o controle deslizante abaixo da imagem.
Quarto painel: ajustar
Na quarta aba, “Ajustar”, você encontrará uma ampla gama de controles deslizantes para alterar várias características da imagem, como brilho e tons de pele.
Embora essa guia não seja nova, ela foi redesenhada e possui novos recursos, incluindo HDR (para equilibrar áreas claras e escuras) e Ponto Branco (para ajustar o equilíbrio de branco na foto).
- Arraste os controles deslizantes para fazer ajustes, observando a linha azul que mostra as alterações em relação às configurações originais.
- As mudanças são exibidas instantaneamente na imagem à esquerda.
- Se desejar desfazer as alterações, clique no ícone próximo ao controle deslizante para reverter para as configurações padrão.
Quinto painel: filtros
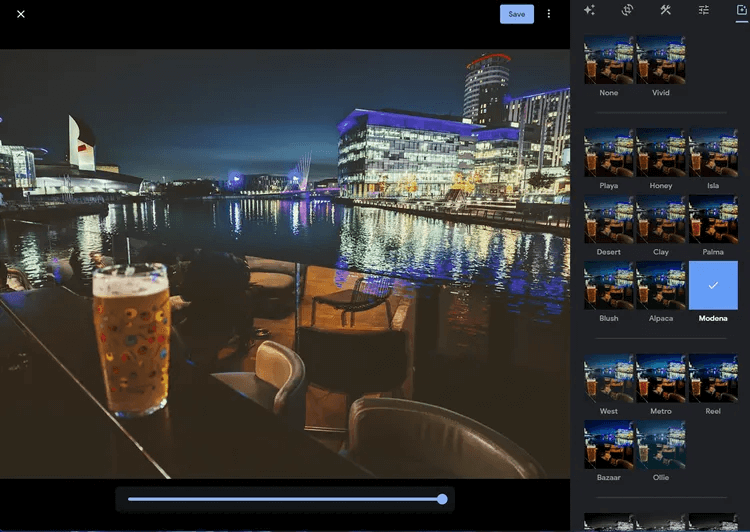
A última aba, “Filtros” (um ícone de estrela em um retângulo), oferece filtros que alteram a aparência de sua imagem com apenas um clique, semelhante aos filtros do Instagram.
- Clique em um filtro para visualizar seu efeito.
- Use o controle deslizante abaixo da imagem para ajustar a intensidade do filtro selecionado.
- Clique em “Nenhum” para remover o filtro e restaurar a imagem original.
Após concluir as edições desejadas, clique em “Salvar” no canto superior direito para salvar suas alterações. Se preferir manter a imagem original e salvar a versão editada como uma cópia, clique nos três pontos ao lado de “Salvar” e escolha “Salvar cópia”.
Agora que você conhece as novas ferramentas de edição no Google Fotos, está pronto para aprimorar suas imagens como nunca antes. Divirta-se editando e compartilhando suas memórias com o mundo!
Outros artigos interessantes: