A Microsoft introduziu no Windows 8 novos paradigmas de interacção com um sistema operativo. Este facto exige da parte de todos uma reaprendizagem de um conjunto de princípios de navegação diferentes. Depois de lhe termos mostrado como instalar o Windows 8 numa máquina virtual deixamos um conjunto de dicas essenciais para aprender a usar o Windows 8.
O Windows quebra com bastantes conceitos do passado. Um desses conceitos é a disponibilidade de um sistema à base de janelas e barra de tarefas. Esta funcionalidade ainda existe, mas… já lá chegaremos mais à frente.
Por omissão o Windows 8 arranca numa nova interface com o utilizador que a Microsoft denomina Modern UI (interface com o utilizador moderno). Nesta nova interface os tradicionais “icons” dão lugar às “tiles”. As tiles são à semelhança dos ícones acessos rápidos às aplicações, mas o seu formato é bem mais modular utilizando uma geometria no formato rectangular, ou quadrado.
Navegar no ecrã inicial:
Pode navegar pelo ecrã inicial através de várias formas. Em primeiro lugar pode utilizar a roda de scroll pertencente ao botão do meio do rato para cima e para baixo (que o irá deslocar para o lado esquerdo / direito). Outra alternativa é arrastar a barra horizontal de scroll situada em baixo para o lado esquerdo ou direito. Finalmente, se tiver acesso a gestos multi-toque através do trackpad pode arrastar dois dedos em simultâneo para cima / baixo ou para o lado esquerdo/ direito.
Como percebe pelas várias combinações descritas anteriormente há várias formas de conseguir realizar a mesma tarefa (neste caso navegar pela lista aplicações iniciais). É um dos princípios que irá reparar que é consistente ao longo das principais funcionalidades do Windows 8.
Mas… para onde foi o botão de iniciar e para onde foram as aplicações que já executei?
Para conseguirmos responder a cada uma destas perguntas, primeiro tem que perceber como navegar para encontrar o botão de iniciar e as aplicações a executar em memória. O Windows 8 por omissão, utiliza os quatro cantos do ecrã para aceder às funcionalidades principais. Podemos de forma simplificada esquematizar este comportamento na figura seguinte.
Além dos quatro cantos do ecrã, o Windows 8 também reconhece gestos de multi-toque sobre o trackpad de um portátil. Embora não tenhamos tido a oportunidade de testar os gestos para o Windows 8 em muitas máquinas, há relatos na internet de muitas utilizadores que ao actualizar de versões anteriores do Windows não conseguem utilizar os gestos nos seus trackpads. Isto pode dever-se a duas razões: o fabricante do seu portátil não lançou controladores (drivers) de trackpad compatíveis com o Windows 8 ou o trackpad que é incluído no seu portátil não suporta gestos. De qualquer das formas a navegação no Windows 8 é sempre garantida através da utilização dos quatro cantos do ecrã. Mas… para fazer o quê?
Barra lateral “Charms”
A barra charms é a resposta à pergunta “para onde foi o botão de iniciar”. Como já reparou já não existe a necessidade de um botão de iniciar para aceder a todas as aplicações. Esta ausência justifica-se devido ao facto de quando é iniciada uma sessão de Windows é de imediato disponibilizado acesso às aplicações principais. Contudo quando entra numa aplicação é vulgar querer voltar ao início para ver as aplicações afixadas no ecrã inicial. Como tal o botão Iniciar permite-lhe essa mesma funcionalidade, voltar ao ecrã inicial.
Além do botão iniciar a barra charms tem outras funcionalidades fundamentais na navegação do Windows 8: A opção Pesquisar permite-lhe procurar ocorrências de aplicações, imagens, vídeos ou outra informação que tenha no seu computador. Pensa nesta função como uma super pesquisa principal. A opção Partilhar, permite-lhe partilhar informação dentro das suas aplicações por email, ou para os seus amigos de uma rede social. O Botão Dispositivos permite-lhe gerir/activar os dispositivos que tiver ligado ao seu computador, como é o caso de monitores externos ou retro-projectores. Finalmente a opção Definições, como o nome indica permite aceder às definições gerais do sistema.
Como aceder à barra charms?
Para aceder à barra charms desloque o rato para o canto superior ou inferior direito. Se tiver suporte de multi toque no seu trackpad pode deslizar o seu dedo desde a borda direita do seu trackpad em direcção ao centro. Se for adepto de atalhos pode utilizar a tecla de Windows + C para conseguir a mesma direcção.
Gestor de tarefas
No Windows 7 ou anterior, podia fazer a gestão das suas aplicações na barra de tarefas directamente ao clicar nas aplicações para as abrir/minimizar ou clicar com o botão do lado esquerdo para entre outras opções fechar as janelas das aplicações. O gestor de tarefas do Windows 8 é agora revelado no formato de uma barra vertical, quando o rato é posicionado no canto superior ou inferior esquerdo. No caso de deslocar o rato para o canto superior esquerdo deslize o rato para baixo para revelar esta barra de processos. Se pelo contrário posicionar o ponteiro do rato no canto inferior esquerdo deslize para cima para conseguir a mesma funcionalidade.
Escolher a aplicação activa:
Para poder navegar entre as aplicações no gestor de tarefas pode utilizar a tecla de Windows + tecla tab. Contudo se quiser utilizar a clássica combinação de teclas Alt+Tab também irá funcionar. Um simples toque sobre a uma aplicação com o botão do lado esquerdo do rato restaura-a. Pode escolher também arrastar a aplicação do lado esquerdo para o centro do ecrã para obter o mesmo efeito.
Fechar uma aplicação do gestor:
Para fechar uma aplicação do gestor de tarefas, basta carregar com o botão do lado esquerdo do rato sobre a mesma e escolher “Fechar”. Em alternativa pode mudar para a aplicação que deseja fechar e utilizar a clássica combinação de teclas Alt+F4.
Barra de aplicações
Quando executa uma aplicação no “Modern UI“, poderá constatar que a aplicação irá ocupar o ecrã inteiro. Também irá reparar que além da informação que a aplicação lhe mostra,as capacidades de configuração da mesma são aparentemente inexistente. Referimos “aparentemente”, porque essas configurações na maioria das vezes existem só que estão escondidas.
Para revelar a barra de aplicações basta clicar sobre o botão esquerdo do rato numa zona vazia da aplicação. Em alternativa pode ainda revelar este recurso através da combinação de teclas Windows + Z. Se tiver acesso a gestos no seu trackpad pode posicionar o seu dedo junta da borda superior do mesmo e arrastar para baixo para revelar esta funcionalidade. O exemplo que damos acima é como a barra de aplicação é apresentada na Meteorologia.
Zoom in e Zoom out
O Windows 8 trás um novo recurso que é vulgar na navegação dos smartphones e tablets actuais. A hipótese de aumentar ou diminuir o detalhe de visualização (zoom in / out). Contudo, ao que podemos testar o Windows 8 apenas permite um nível de maior detalhe, isto é, não tem níveis progressivos de aumento ou diminuição de detalhe.
Para aceder a esta funcionalidade seleccione a tecla Ctrl em conjunção com a tecla “+” (zoom in) ou Ctrl e a tecla “-” (zoom out). Pode ainda utilizar o gesto de dois dedos à semelhança dos smartphones / tablets (pinch-to-zoom) e afastar os dois dedos para “zoom in” ou juntar os dois dedos para “Zoom out”. No canto inferior esquerdo do ecrã inicial do Windows 8 tem ainda um botão “-” que permite simular esta tarefa.
Quero executar a interface com o utilizador do Windows 7 e/ou aceder às aplicações clássicas do Windows, (Paint, Wordpad, Calculadora) como faço?
No ecrã inicial do Windows 8, tem uma “tile” denominada “Ambiente de trabalho” que o irá transportar para o ambiente clássico de janelas semelhante ao do Windows 7. Note que a Microsoft removeu o botão de iniciar clássico desta vista. Esta decisão foi uma forma de a Microsoft incentivar as pessoas a utilizar a interface de tiles (Modern UI). Se quiser restaurar o botão de iniciar tal como o conhecia no Windows 7, pode instalar esta aplicação.
Para aceder às aplicações instaladas na vista clássica do Windows, pode utilizar barra de aplicações (ver explicação anterior) no ecrã inicial. Por exemplo, se no ecrã inicial clicar com o botão esquerdo do rato irá aparecer na barra aplicacional inferior a opção “Todas as aplicações”. Clique nesta opção e faça scroll para o lado direito para ver todas as aplicações clássicas a que o Windows já o habituou:
Dica: se carregar sobre o botão esquerdo do rato sobre qualquer aplicação, no modo de visualização “Todas as aplicações”, poderá fazer o “Pin” dela que a irá acrescentar no ecrã inicial para conseguir um acesso rápido.
Já sei o essencial para tirar partido do Windows 8, mas… como desligo/reinicio o meu computador?
Aceda à barra charms, vá a definições e escolha a opção Ligar/Desligar. Será lhe apresentado um menu para Suspender, Encerrar e Reiniciar à semelhança do que vê na figura seguinte.
Tenha em consideração que existem ainda muitas funcionalidades e atalhos a explorar no Windows 8. Este guia apenas lhe pretende dar os conceitos essenciais para poder começar a tirar partido do novo sistema da Microsoft. A partir daqui pensamos que não terá problemas em encontrar funcionalidades mais avançadas e quem sabe as possa partilhar connosco aqui nos comentários.
Como já referimos o Windows 8 pode-se “estranhar” no início, mas a curto médio prazo irá se “entranhar” em si e de seguida poderá até aumentar em alguns casos os seus níveis de produtividade.
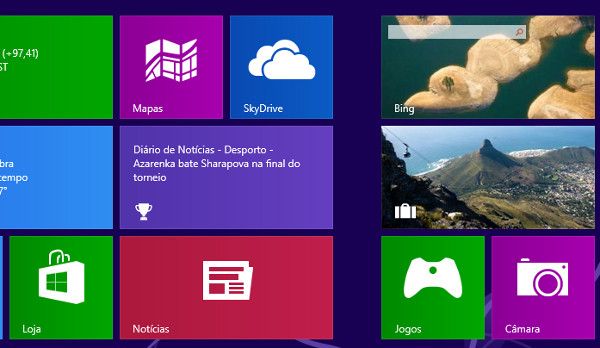
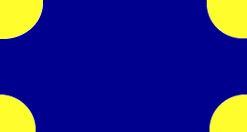
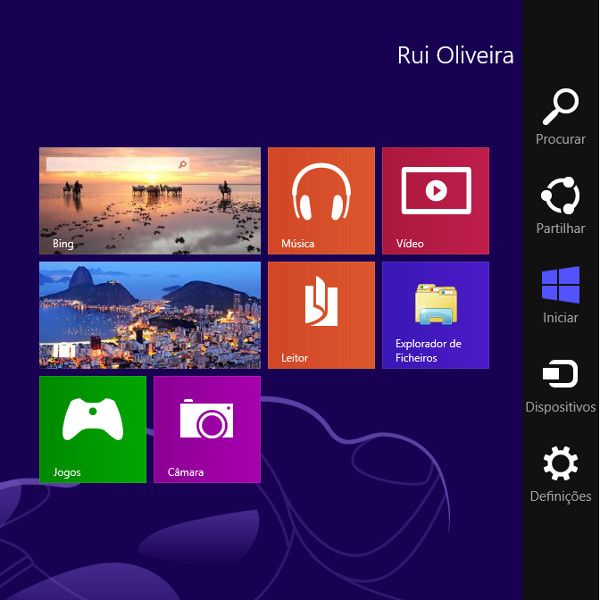
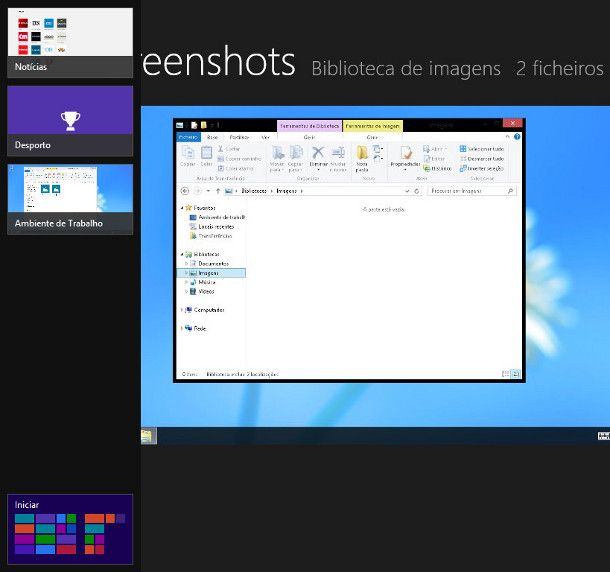
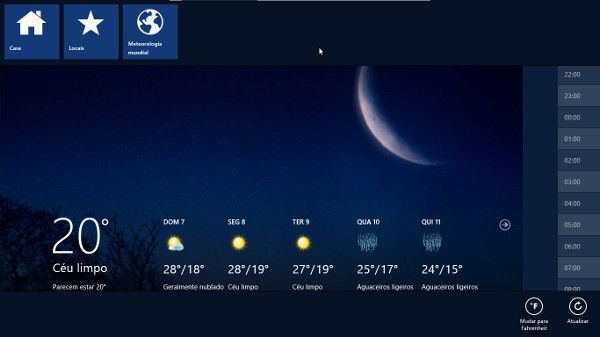
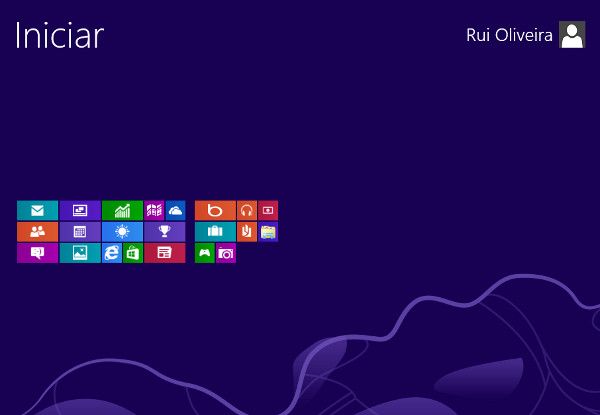

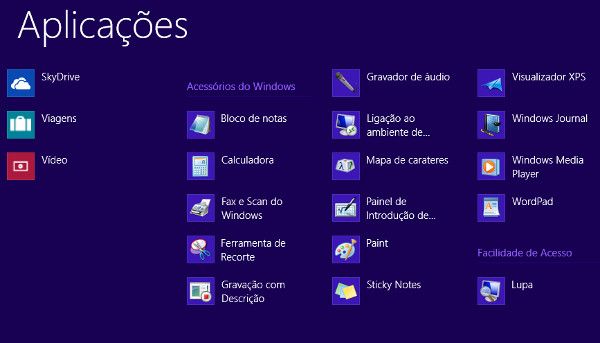
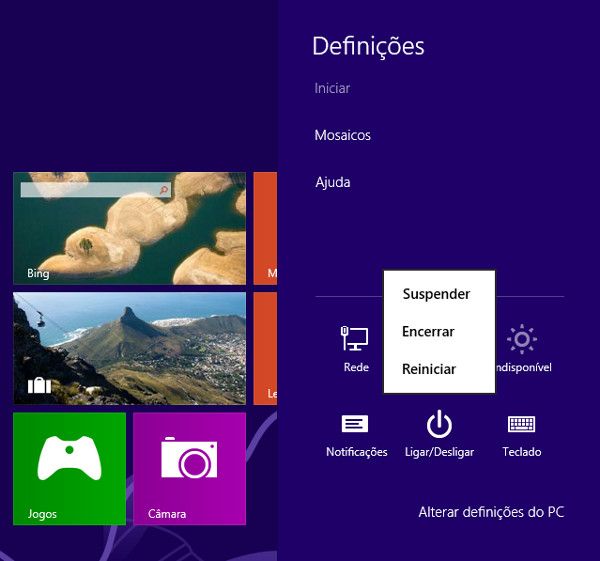
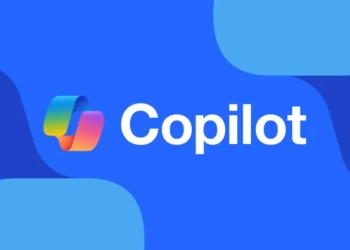














Comentários